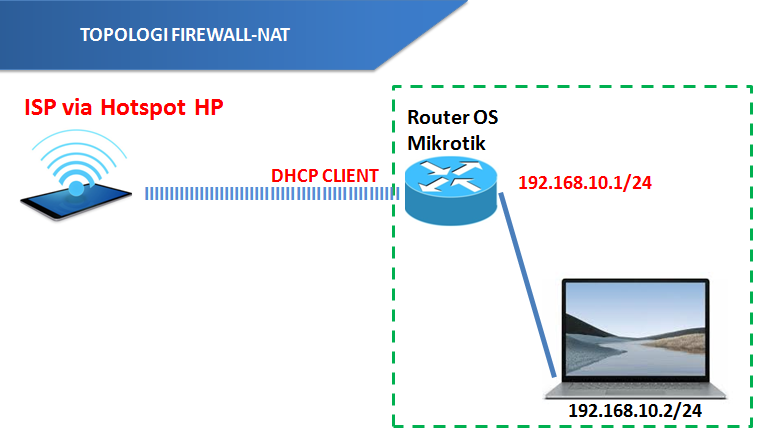
Pada praktikum ini desain topologi menggunakan Router OS mikrotik dengan Sumber Internet dari Hotspot SmartPhone.
A. Konfigurasi Router OS Mikrotik pada VirtualBox
Langkah 1 Konfigurasi Smartphone
1. Pastikan smartphone memiliki kuota dan akses internet
2. Smartphone sebagai DHCP server, menggunakan fasilitas Hotspot pada Smartphone
3. Pengaturan Hotspot harus mematikan security password koneksi

4. Pengaturan Jumlah koneksi harus lebih dari 2, karena Wifi Laptop menggunakan 1 Alamat IP dan IP Router Mikrotik membutuhkan 1 alokasi Alamat IP
Langkah 2 Persiapan Perangkat Laptop/Komputer
- Terdapat Wireless Card untuk koneksi ISP dari smartphone
- Sudah terinstall aplikasi VirtualBox untuk membuat Router Virtual Mikrotik
- Tersedia file master mikrotik router OS dan Winbox

Langkah 3 Menghubungkan Laptop ke jaringan Internet melalui Hotspot Smartphone
Hubungkan laptop ke hotspot HP. Lihat pada pengaturan adapter jaringan yang tersambung.

Pilih adapter Wireless yang sudah tersambung. Buka status/detai dari adapter wireless tersebut. Adapter jaringan pastikan sudah mendapat alamat IP sesuai dari ISP Hotspot HP. Untuk IP address yang diterima setiap Laptop/Komputer berbeda-beda, tergantung dari Smartphone.

Perhatikan pada baris Description, silahkan catat nama adapter wireless tersebut. Adapter akan digunakan sebagai Adapter pertama pada Router sebagai sumber ISP.

Untuk mengetahui apakah laptop sudah terhubung ke jaringan Internet bisa melakukan pengujian dengan membuka Command Prompt/CMD. Tekan tombol Windows+R > Ketikkan cmd > OK
masukkan perintah “ping google.com“, jika hasil sesuai gambar dibawah artinya Laptop sudah terhubung ke jaringan internet. Jika jawaban Request Time Out atau Destination Unreachable berarti masih ada permasalahan jaringan.

Langkah 4 Membuat Router OS Mikrotik menggunakan Aplikasi Virtual Box
Buat Projek baru pada aplikasi VirtualBox

Masukkan nama projek router. Nama disarankan menggunakan “Mikrotik-NamaSiswa“. Tipe dan Versi sesuai pada gambar. Pilih Lanjut

Ukuran memori RAM pada router bisa memasukkan 256MB atau 512MB. Jumlah RAM yang dimasukkan harus sesuai dalam ukuran/Range warna Hijau

karena pada tutorial ini membuat projek baru maka bisa memilih Pilih Buat Hardisk Virtual Sekarang

Tipe berkas Hardisk bisa menggunakan VDI

Penyimpanan Hardisk pilih Dialokasikan secara dinamik. Dialokasikan secara dinamik akan menggunakan hardisk fisik sesuai jumlah data yang digunakan oleh Router OS. Sedangkan ukuran tetap akan menggunakan kapasitas hardisk fisik sesuai jumlah yang diatur pada router OS virtual.

Lokasi dan Ukuran berkas bisa memilik Lanjut untuk pengaturan default 2 GB, atau menambahkan jumlah size hardisk sesuai kebutuhan. Jika sudah selesai pilih BUAT

Setelah selesai membuat Router OS selanjutnya Buka Pengaturan > Pilih Penyimpanan > Pilih Kosong > Pilih Icon Lampiran Berkas CD/ISO

Cari folder dan Data master mikrotik. Pilih data master mikrotik yang ber ekstensi Mikrotik-XX.ISO. Bila sudah pilih file kemudian pilih Open

Pastikan pada piranti penyimpanan sudah terpasang master file dari routerOS. Langkah ini sama halnya dengan melakukan penginstalan perangkat mikrotik pada komputer dengan data master berupa CD.

Buka pengaturan Jaringan > Tab Adapter 1 > Centang Fungsikan Adaptor Jaringan > Terpasang pada = Adaptor Ter-Bridge > pilih nama wireless yang sebelumnya sudah dicatat. Adapter tersebut yang akan digunakan sebagai sumber ISP
pengaturan Adaptor Ter-Bridge artinya router Virtual akan tersambung langung ke jaringan fisik yang terhubung ke ISP

Pilih Tab Adapter 2 > > Centang Fungsikan Adaptor Jaringan > Terpasang pada = Adaptor Hanya-Host > Nama = VirtualBox Host-Only Ethernet Adapter > Pilih OK
Adaptor Hanya-Host = VirtualBox Host-Only Ethernet Adapter digunakan untuk menghubungkan perangkat Router Virtual dengan Laptop/Komputer Host(Router terhubung ke Laptop/Komputer)

Proses pembuatan perangkat Router virtual sudah selesai. Saatnya menyalakan perangkat router dengan pilih Mulai pada VirtualBox.

Langkah 5 Melakukan Instalasi Router OS Mikrotik
Bila sudah tampil layar hitam dengan teks putih, ini adalah layar dari router mikrotik berbasis CLI. Untuk menginstall dengan keseluruhan paket layanan/fasilitas mikrotik tekan tombol A dan tekan tombol i untuk menginstall mikrotik

Pilih N untuk menghapus data pada router, kemudian pilih Y untuk melanjutkan proses instalasi. Tunggu hingga proses instalasi selesai

Jika sudah selesai dan terdapat kata ” Software Instaled” maka instalasi sudah berhasil. Pilih Peranti > Driver Optik > Hilangkan tanda centang pada file Mikrotik-XX.iso. Langkah ini digunakan untuk melepaskan CD/master dari mikrotik agar tidak dibaca ketika Router melakukan reboot.
Bila sudah selesai tekan ENTER untuk me-reboot komputer.

Langkah 6 Melakukan Login ke Router mikrotik
Secara default untuk login mikrotik bisa menggunakan User= admin dan Password = kosong(tidak perlu diisi) langsung tekan enter untuk login

Dibawah ini adalah tampilan login dari mikrotik berbasis CLI

Secara default nama perangkat adalah MikroTik. untuk melakukan peribahan identitas dari mikrotik bisa menggunakan perintah
system identity set name=mikrotik-namaSiswa > tekan Enter
pastikan nama identitas mikrotik sudah berubah

Atur password untuk login mikrotik sebagai sistem keamanan router. perintah yang dapat digunakan adalah
user set admin password=masukkanpasswordyangdiinginkan-bebasasaltidaklupa

Langkah 7 Login ke perangkat router OS mikrotik via Winbox(berbasis GUI)
Buka aplikasi winbox yang sudah didownload sebelumnya. Untuk jenis winbos yang digunakan silahkan menyesuaikan sesuai versi dari sistem operasi yang digunakan versi 32bit atau 64 bit

Dibawah ini adalah tampilan aplikasi winbox. untuk dapat login ke mikrotik bisa menggunakan 2 cara. Yang pertama menggunakan MAC Address dan yang kedua menggunakan IP Address. Karena pada router ini belum terpasang alamat ip maka login melalui MAC Address. Klik pada MAC Address sesuai identity router > login = admin > password = masukkanpasswordyang sebelumnyadibuat

Tampilan jendela antarmuka mikrotik seperti gambar dibawah. Terdapat notifikasi ROUTER HAS NO SOFTWARE KEY yang menunjukkan router ini masih level 0. Perangkat router OS ini dapat digunakan selama 24 Jam sejak dilakukan penginstalan.

Langkah 8 Konfigurasi Interface/adapter jaringan pada Router Mikrotik
Pada pengaturan interface dirubah nama dari adapter yang ada pada mikrotik agar mempermudah konfigurasi jika jaringan yang dibuat kompleks. Untuk interface ether1 yang terhubung ke ISP kita rubah menjadi ether1ISP-HP
Pilih Interface > Tab Interface > Double klik ether1> Name= ether1ISP-HP > Apply > OK

Pada adapter 2 yaitu ether2 juga di rename untuk identitas adapter yang mengarah ke jaringan LAN/komputer
Pilih Interface > Tab Interface > Double klik ether1> Name= ether2LAN > Apply > OK

Langkah 9 Konfigurasi IP Address pada router menggunakan DHCP Client
Untuk membuka pengaturan IP Address pada adapter jaringan router pilih IP > Addresses

Pada tampilan pengaturan IP Address – Address list belum terdapat alamat IP yang terpasang. Selanjutnya mengaktifkan DHCP-Client pada router karena sumber ISP menggunakan Hotspot HP yang sudah tersedia IP (dari DHCP Server Hotspot)
Untuk membuka jendela konfigurasi DHCP Server pilih IP > Pilih DHCP Client

Pada tabel DHCP client baru terbuka masih kosong karena belum ada DHCP yang sudah diaktifkan.

Buat pengaturan DHCP client baru dengan Pilih tanda icon + (Add). Pada layar New DHCP Client – Interface pilih ether1ISP-HP > Apply > OK

Tunggu proses request IP/Permintaan IP dari router ke hotspot Smartphone hingga status pada DHCP Client Bound. Router akan mendapatkan IP address yang dapat dilihat pada tabel DHCP Client aktif dan pada tabel IP Address List.
Pada DHCP Client ini router mendapatkan IP Address, IP Gateway dan IP DNS

Langkah 1o Melihat konfigurasi IP Gateway
Untuk melihat konfigurasi IP Gateway pilih IP > Pilih Route

pada tabel Router List sudah terdapat IP gateway(tanda kuning) artinya router sudah mendapatkan IP Gateway dari pengaturan konfigurasi DHCP Client. Ip gateway 192.168.43.1 ini adalah IP dari Smartphone/HP yang kita gunakan sebagai ISP

Langkah 11 Melakukan konfigurasi DNS Server
Untuk membuka pengaturan DNS Server pilih IP > Pilih DNS

Secara Default IP DNS Server sudah tersedia karena mendapatkan IP dari konfigurasi DHCP Client. Bisa dilihat pada gambar baris Dynamic Servers adalah IP DNS Server yang terpasang pada router.

Untuk pengaturan DNS Server kita dapat melakukan pengaturan tambahan semisal menambahkan IP DNS Eksternal dari google yaitu 8.8.8.8 . kemudian centagn pada Allow Remote Request > Apply > OK

Langkah 12 Melakukan uji coba koneksi jaringan dari router ke jaringan internet
Pada tahap ini sebenarnya pengaturan Router agar bisa tersambung ke jaringan internet sudah selesai. Untuk memastikan apakan router sudah dapat tersambung ke jaringan internet maka harus dilakukan pengecekan koneksi dengan membuka New Terminal.

perintah yang digunakan untuk melakukan pengecekan koneksi adalah ping google.com. Perintah ini berfungsi agar router mengirim paket ICMP ke jaringan internet dengan tujuan IP Address Google. Jika paket yang dikirimkan mendapatkan balasan maka router sudah berhasil terhubung ke jaringan internet. Dibawah ini contoh gambar uji koneksi yang telah berhasil.
Jika hasil request time out, Destination Ureachable atau Ping request can’t find host maka cari kesalahan konfigurasi dari tahap awal pada pengaturan adapter jaringan di virtualBox dan DHCP Client.

Langkah 13 Mematikan akses jaringan fisik Laptop/komputer agar trafik jaringan melalui Router Mikrotik dan tidak melakukan koneksi langsung
Pada dasarnya melakukan praktik Router mikrotik topologi sebenarnya seperti gambar dibawah. Tanda silang merah artinya jaringan langsung dari /laptop/komputer harus dimatikan sehingga rute jaringan melalui perangkat router yang telah dibuat. Cara mematikan jaringan bisa dengan cara merubah konfigurasi DHCP Client Laptop menjadi IP Statis.

Buka pengaturan Adapter jaringan yang tersambung ke jaringan Hotspot HP. Buka pengaturan IP Address v4

masukkan IP statis misal 4.4.4.4/8. Konfigurasi ini akan mengakibatkan laptop secara fisik tidak dapat terhubung ke jaringan Internet/Jaringan hotspot HP. Tetapi jaringan virtual melalui router masih kondisi aktif.

Untuk mengecek koneksi laptop apakah sudah terputus bisa mengunakan Command Prompt/CMD. untuk membuka bisa menekan Windows+R pada keyboard. ketikkan cmd kemudian enter.
Masukkan perintah ping google.com. Jika hasil seperti digambar maka Laptop/komputer sudah berhasil di atur untuk tidak tersambung secara fisik, namun tersambung melalui jaringan pada Router Mikrotik Virtual.

Sampai pada tahap ini konfigurasi router Mikrotik sudah selesai. Selanjutnya bisa melakukan konfigurasi/praktik lanjutan.
KITA SUDAH MEMILIKI ROUTER YANG SUDAH TERSAMBUNG KE INTERNET DAN SUDAH SIAP DIGUNAKAN UNTUK PRAKTIKUM
B. KONFIGURASI FIREWALL-NAT PADA MIKROTIK
Langkah 1 Konfigurasi IP Address yang terhubung ke ara jaringan LAN/Komputer.
Pada Address list pilih + /Add > Address = 192.168.10.1/24 > interface = ether2LAN > Apply > OK

Pada Address list sudah terdapat 2 buah IP address untuk jaringan Internet dan Jaringan LAN/Komputer/Laptop

Langkah 2 Konfigurasi Firewall NAT
Untuk membuka layar konfigurasi pilih IP > Firewall

Pada jendela konfigurasi Firewall pilih Tab NAT > Pilih +/Add untuk membuat pengaturan firewall baru

Konfigurasi ini digunakan untuk mentranslasi IP Address jaringan LAN agar dapat mengakses jaringan Internet. paket data jaringan LAN akan mengalami perubahan header paket. Pada Firewall NAT tab General chain yang digunakan srcnat dan Out.Interface adalah ether1ISP-HP

Pada tab Action dipilih action=masquerade, artinya semua paket data dari sumber jaringan lokal akan disamarkan. Pilih Apply > OK untuk menyimpan pengaturan Firewall NAT

Dibawah ini adalah pengaturan firewall NAT yang baru kita buat.

Langkah 3 Mengatur Adapter Jaringan Laptop/Komputer yang terhubung ke Router.
Sebelunya pada pengaturan jaringan di Projek virtualBox adapter jaringan kita arahkan ke VirtualBox Host-Only Adapter. Jadi adapter tersebut yang akan dipasang IP Address

Masukkan IP Address sesuai range IP yang terpasang pada jaringan LAN. Konfigurasi IP Address seperti gambar dibawah ini. Pilih OK untuk menyimpan konfigurasi.

Lihat pada status adapter jaringan, pastikan detail IP Address sudah berubah sesuai konfigurasi yang diatur.

Langkah 4 melakukan pengujian koneksi jaringan Komputer/Laptop ke jaringan internet
Pengujian #1 Buka Command Prompt pada komputer masukkan perintah ping google.com. Jika berhasil maka akan tampil seperti gambar dibawah ini. Jika hasil Request Time Out, Destination Host Unreachable atau Ping Request couldn’t request host maka terdapat kesalahan konfigurasi pada tahap sebelumnya. Silahkan lakukan trouble shooting dari konfigurasi Router Ping google.com sampai Komputer ping google.com

Pengujian #2 dengan melihat Rute jalur jaringan menggunakan perintah tracert google.com. Pada pengecekan ini akan menampilkan jalur trafik pada IP Gateway yang dilewati oleh paket data. Rute yang dilewati paket data sudah sesuai dengan IP gateway pada node arah jaringan sesuai topologi

Pengujian #3 Silahkan buka browser untuk menguji akses internet pada komputer. Bisa mengunjungi salah satu situs diinternet atau membuka website sekolah.

Demikian konfigurasi untuk firewall NAT Mikrotik. Semangat Belajar.









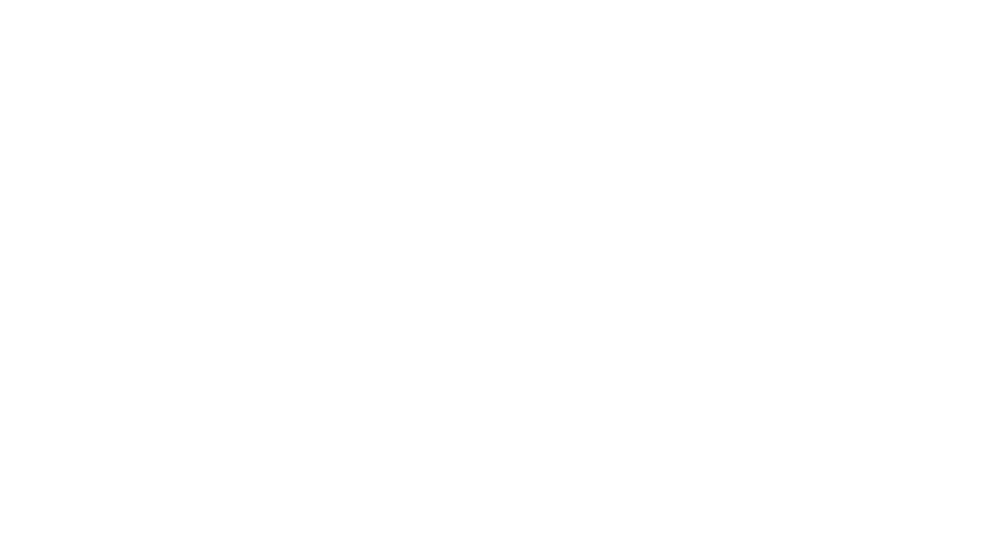
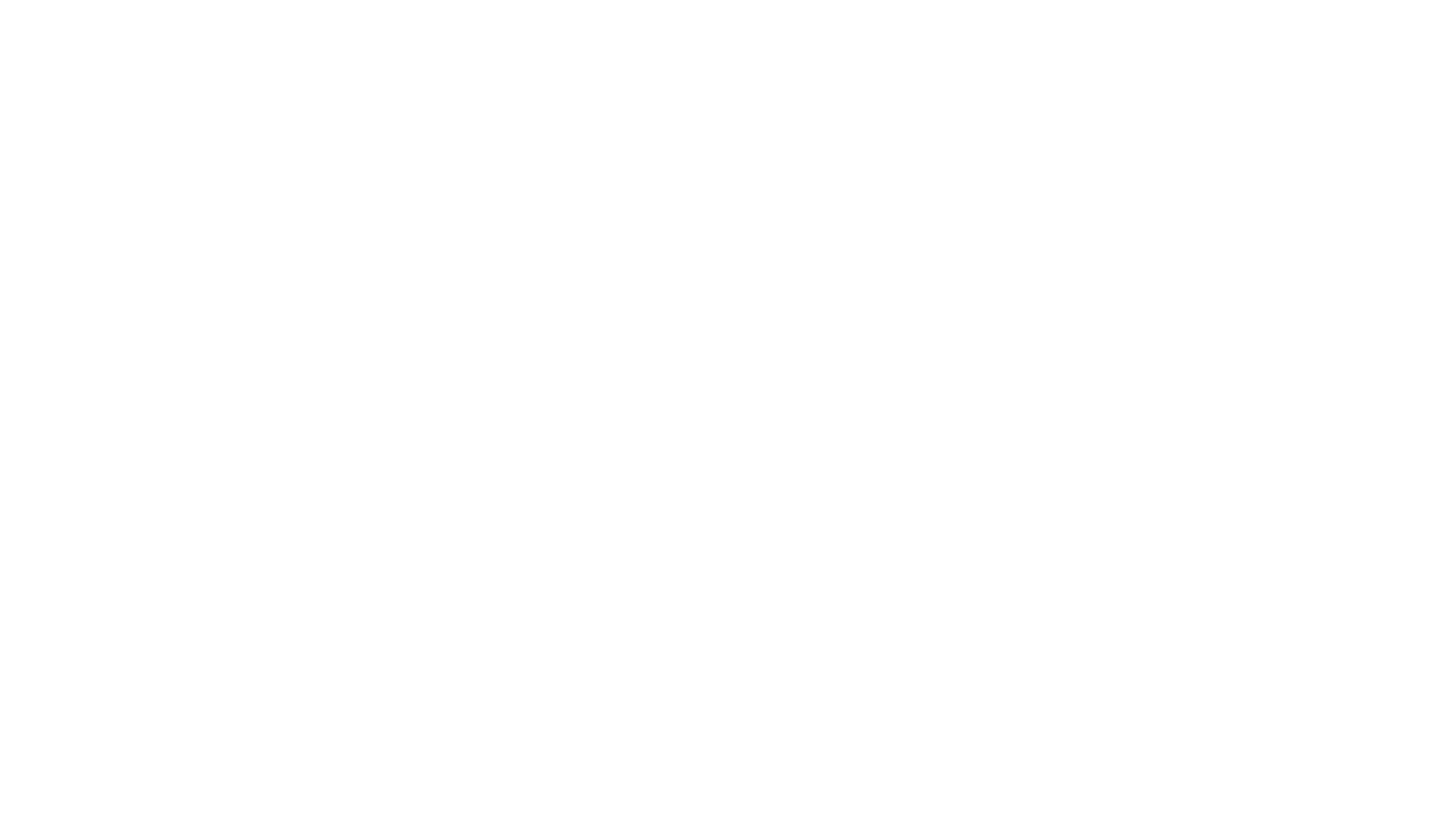


 ?
?